发布时间:2020-12-24 16: 01: 48
相信很多从事校对工作的工作者都听说过Beyond Compare软件。这是一款专业级的文件夹和文件对比工具,使用它可以很方便地对比出两个文件夹或文件的不同之处。很大程度上提高校对的准确率。但是一些初级使用者可能对Beyond Compare不是很了解,不知道该如何使用。所以今天小编准备通过六个步骤快速讲解Beyond Compare软件的使用方法。
第一步:下载Beyond Compare软件
可以登陆Beyond Compare中文网站进行下载,根据自己电脑的操作系统选择适合的版本,目前Win版本的Beyond Compare 4为简体中文版,而Mac版为英文版。
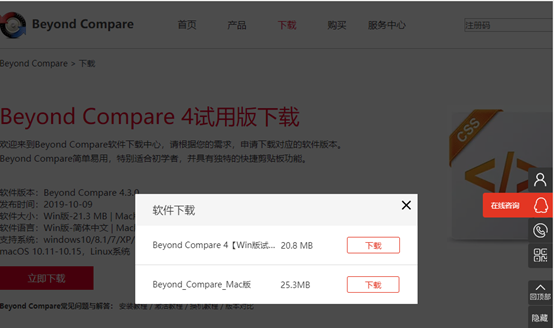
图1:下载页面
第二步:安装Beyond Compare软件
安装过程比较简单,运行安装文件包,根据安装提示依次完成即可。安装完成运行软件,主页上可以发现该软件除了对比文件之外,还可以进行表格比较、16进制比较、Mp3比较、图片比较、注册表比较等,只需要把对应的文件拖入对比框就行,可见Beyond Compare功能之强大。
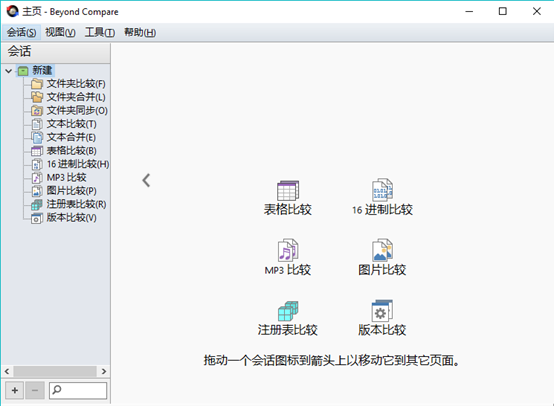
图2:Beyond Compare的主界面
第三步:文件夹对比
首先确认好我们需要对比的两个文件夹,里面的文件有相同,也有不同的。点击主界面的文件夹对比会跳转至对比对话框,单击输入路径框后的文件夹图标分别导入两个文件夹。
页面对比左右两侧可以清晰看到有几种不同的颜色显示,黑色、紫色和红色。其中黑色代表两侧相同的文件,紫色代表左侧有而右侧没有的文件,红色代表两边都有,但不是完全相同的文件。
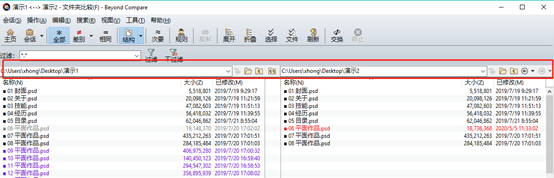
图3:导入文件夹对比页面
第四步:文件修改后也会显示差异
如果两个文件夹中都有相同文件,编辑之后忘记编辑了其中的哪个文件,也可以利用Beyond Compare软件来解决,点击菜单栏的刷新按钮之后,对比界面中文件也随之有所变化,被修改后的文件名颜色会变成红色,未被编辑的文件名也会变浅,而且可以清晰地看出两者区别在于编辑时间的不同。
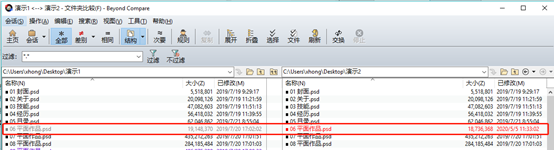
图4:同一文件不同颜色
第五步:同步文件到另一文件夹
上文中也提到了在左侧有而右侧没有该文件的情况下,颜色会呈紫色。有时候需要把该文件复制到另外一个文件夹中,之前一般是在文件夹中找到该文件后复制到另一个文件夹中。但使用Beyond Compare软件,只需要点击该紫色文件,右键弹出对话框选择复制到右侧即可。
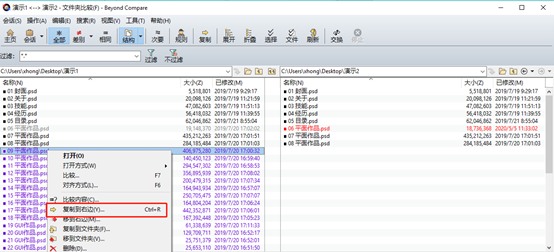
图5:复制文件到另一侧
第六步:文件逐行对比
清楚地了解了文件不同的显示颜色之外,还可以通过界面显示快速看出不同之处,因为在Beyond Compare中进行文件对比是逐行对比的,只有左右两侧文件的位置和内容完全一样,才会显示为黑色,否则就是红色。如果是一侧有儿另一侧没有的文件,没有文件的那一侧也会留行,如下图6中所示。
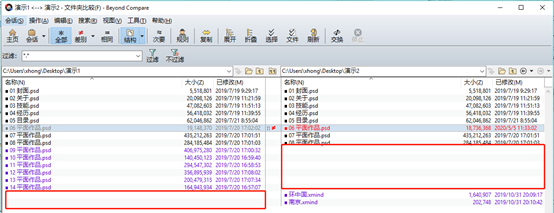
图6:文件逐行对比
关于Beyond Compare软件的使用小编就介绍到这里了,还有更多内容可以登陆Beyond Compare中文网站访问了解,比如文件夹同步,文本合并以及其他类型文件对比等。可以下载自己操作试试哦!
作者:Shirley
展开阅读全文
︾