发布时间:2021-11-03 13: 45: 03
Beyond Compare工具栏位于菜单栏下方,其中包括一些常用的快捷工具。使用这些工具能够快速打开对应的操作命令,方便用户更加高效地处理文件。今天,我就向大家演示一下,如何自定义Beyond Compare工具栏上的操作命令。
软件版本及系统:Beyond Compare 4;Windows10系统
一、工具栏设置窗口
进入Beyond Compare的软件界面,工具栏位于菜单栏下方。若工具栏未显示,可以点击菜单栏中的“视图”选项,勾选下拉栏中的“工具栏”命令,就可以重新打开工具栏。
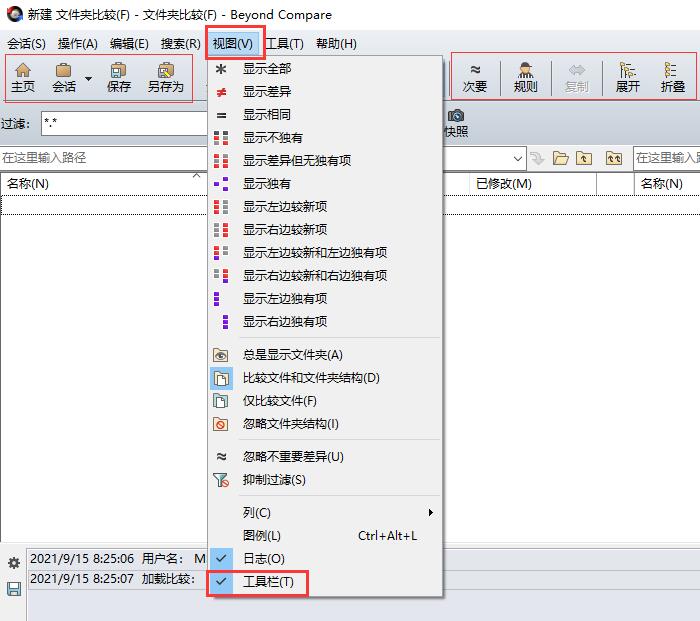
当我们需要自定义工具栏上的操作命令时,依次点击菜单栏上的“工具——选项”按钮,即可打开工具栏设置窗口。
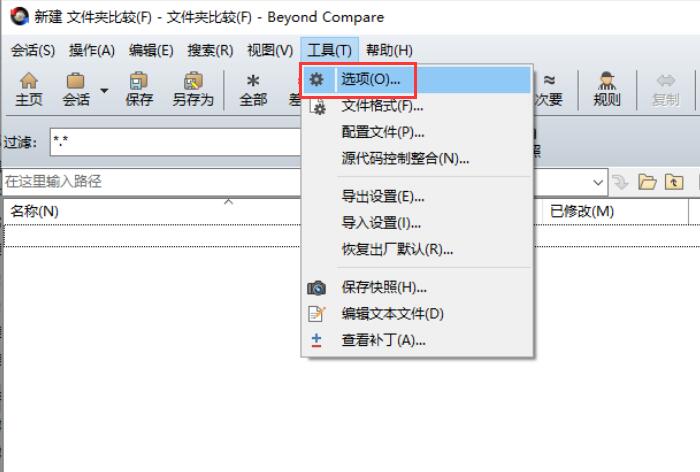
在弹出的选项窗口中,切换到“工具栏”页面。如图3所示,工具栏页面中包括“选择视图、命令、快捷命令”等可选项模块。在这里,我们可以进行一些工具栏的自定义操作。
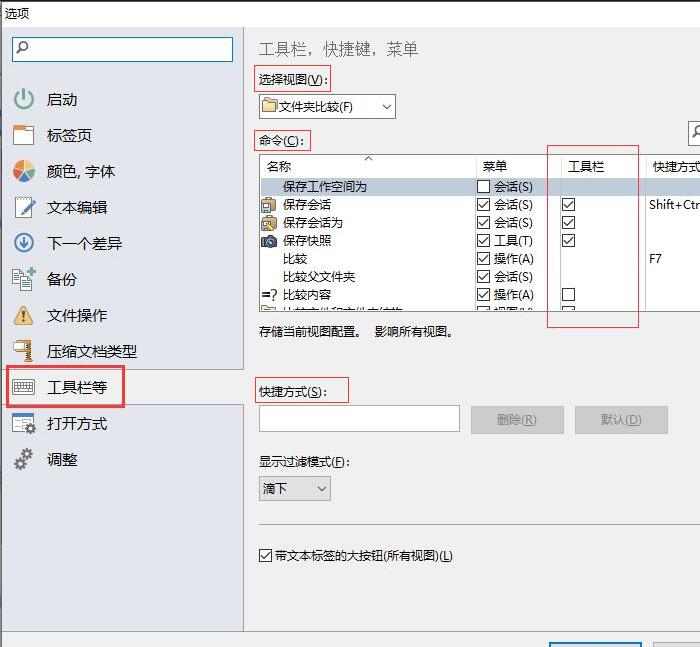
二、自定义工具栏
1、选择视图
在“选择视图”的下拉栏中,我们可以选择不同的视图类型。不同的视图选项中有其特有的工具。
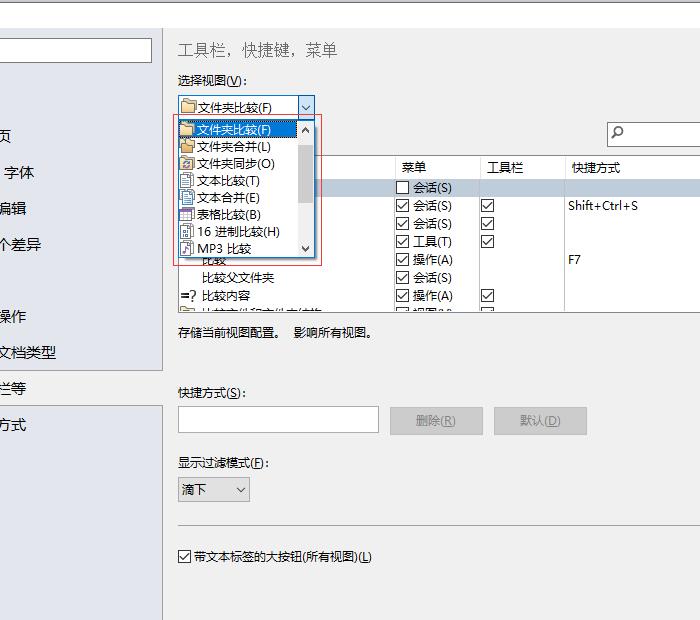
如图5所示,“播放”命令就是“MP3比较”视图中独有的;而图6中的“水平翻转和逆时针旋转”则是“图片比较”视图中独有的。
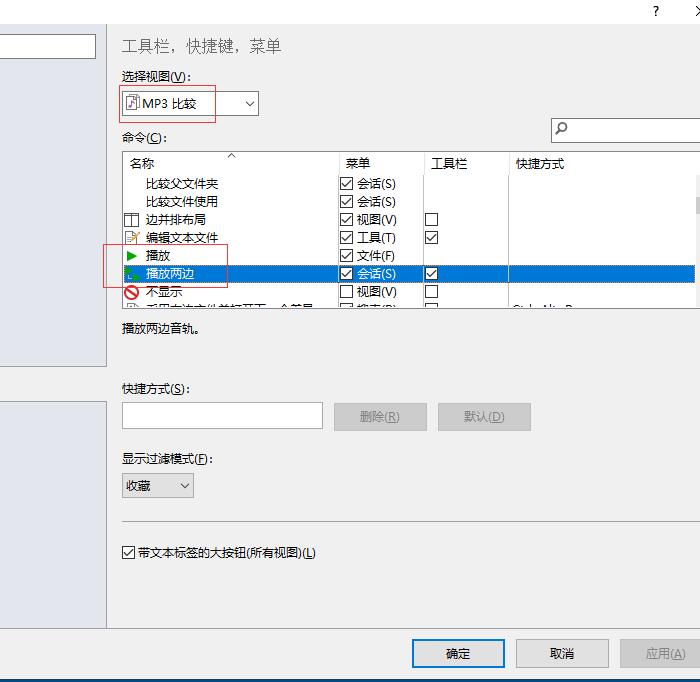
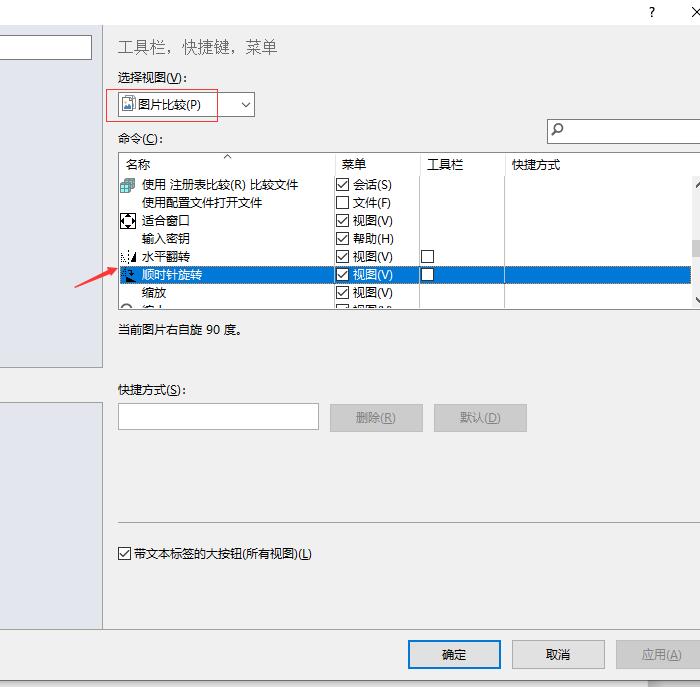
2、添加/删除工具
这里,我选择了“文件夹比较”视图来做演示。当我们需要添加某一工具时,选中该工具列表中的方框,并点击底部的“应用”即可。

同样,如果需要删除工具栏中某个工具,再次点击该工具列表中的方框,取消选中就可以了。
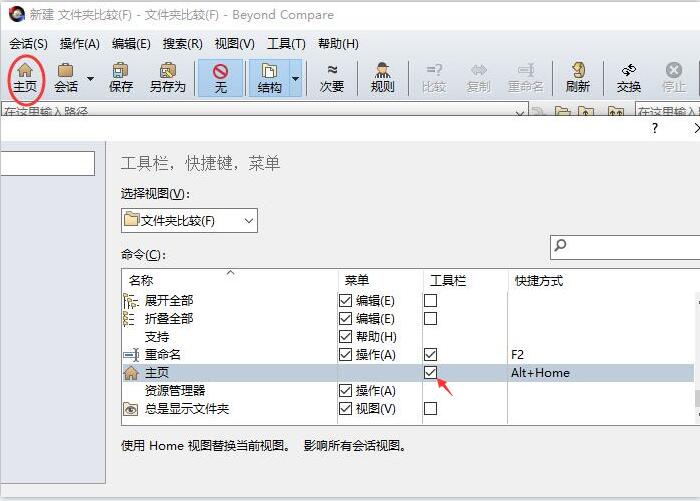
3、添加快捷方式
除了添加操作命令外,我们还可以为这些命令设置对应的快捷方式。如图9所示,我选择“补丁”命令,并在 “快捷方式”栏中输入“F10”作为其快捷键,随后点击底部的“应用”。
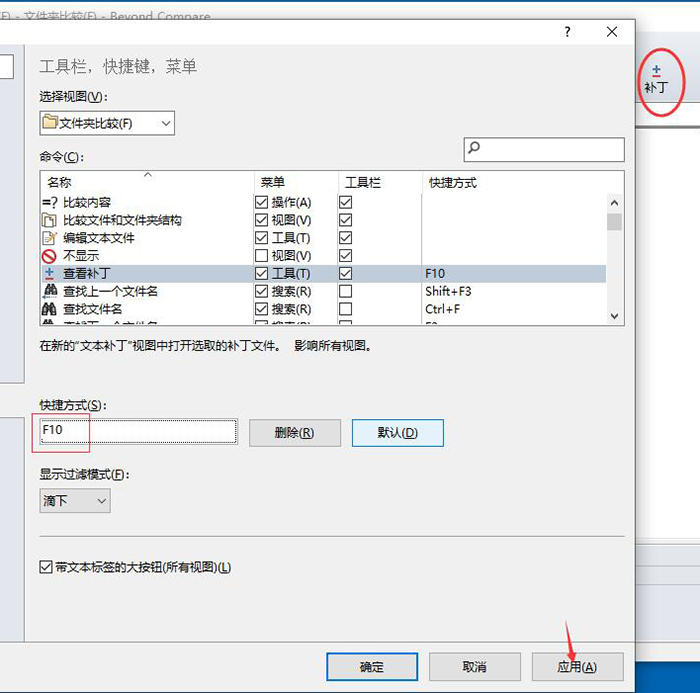
当我们返回工具栏列表时,鼠标停留在“补丁”命令上,就能看到我们添加的快捷方式。
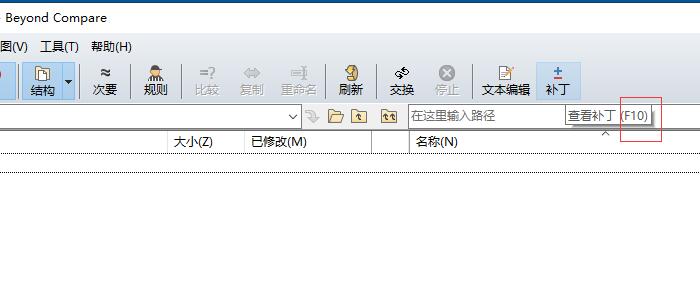
以上,便是自定义Beyond Compare工具栏中操作命令的全过程了,怎么样,你学会了吗?如需了解更多关于Beyond Compare的详细介绍和使用教程,请访问Beyond Compare中文网站。
作者:吴朗
展开阅读全文
︾