发布时间:2021-02-22 13: 07: 30
我们在日常写作和工作中会经常遇到很大的文档,有的是多个大文档打包成的压缩文件,这样的大文件在对比时,一个一个文档或者逐字逐句比对过程中,非常费事费力,这个时候Beyond Compare就可以帮上大忙了,这款软件比较功能强大,如果是压缩文件夹或者篇幅比较大的文件,都可以像普通文件夹一样进行比较。接下来就带大家了解一下具体方法。
一、对比压缩文件
打开Beyond Compare软件,点击“文件夹比较”会话。
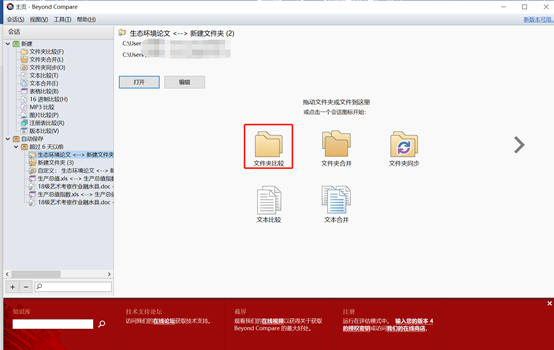
图1:打开Beyond Compare界面
在文件夹比较会话界面中,分别单击界面两侧“浏览文件夹”按钮,选择需要比较的压缩文件夹。还可以单击工具栏“展开”按钮,一键展开所有子文件夹和文档。
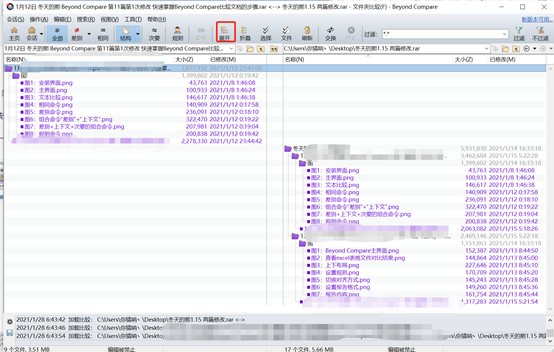
图2:展开压缩文件夹
单击菜单栏“会话”,在展开的菜单中选择“会话设置”,打开“文件夹比较—会话设置”窗口,并切换到“比较”选项卡页面。在比较稳健属性里可以勾选“压缩文档”,这样就可以比较压缩文件了。
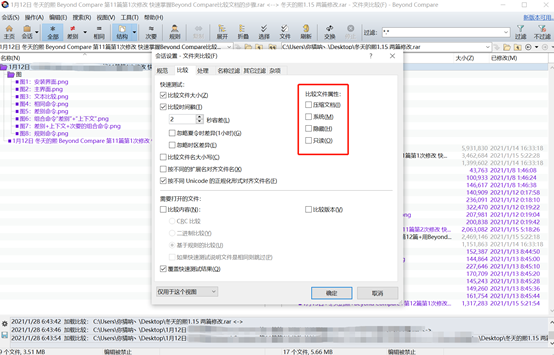
图3:文件夹比较会话设置界面
二、对比大篇幅文件
在编辑较大篇幅的文章时,有时候修改的版本过多,很可能记不清究竟修改了哪些地方,这时候就需要用Beyond Compare来对比一下。
首先,打开Beyond Compare,点击“文本比较”,将大文件分别拉入页面中。
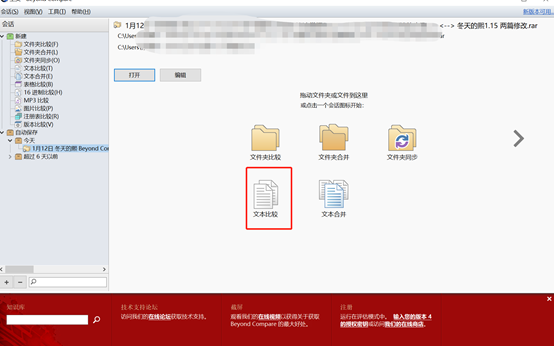
图4:选择“文本比较”
打开两个文件后,Beyond Compare文件对比工具将会默认展示两个文件的全部内容,并且使用不同于原文的字体颜色来标注差异点,可以看到这两个文章存在着较多的区别。我们可以单击顶部工具栏的“差别”、“次要”按钮,这样就可以只显示重要的区别,一些不重要的就被自动忽略了(比如个别字、词)。
可以看到两个文档的差异点还是很多,这样我们可以通过设置书签的方式将差异点一一标记,我们可以选中差异点,然后点击菜单栏中的“搜索”菜单,选择其中的“切换书签”,即可为当前的差异点设置书签。
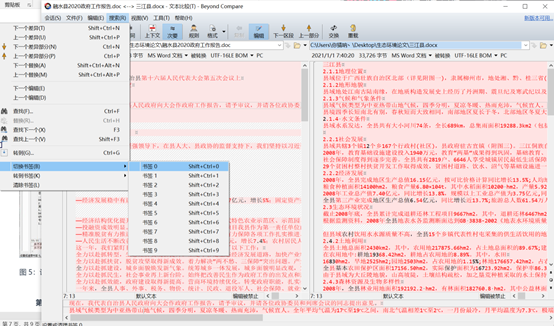
图5:设置书签
设置成功后,可以看到之前设置的书签在文档两侧都有标记。
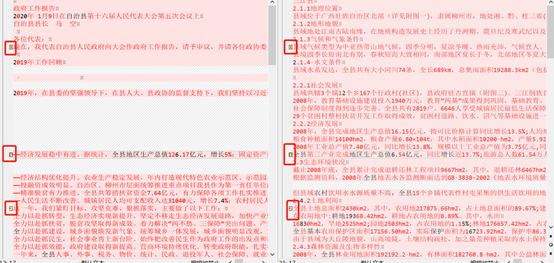
图6:书签标记
如果要查看书签,通过点击“搜索”菜单,选择其中的“转到书签”,转到具体的书签处。
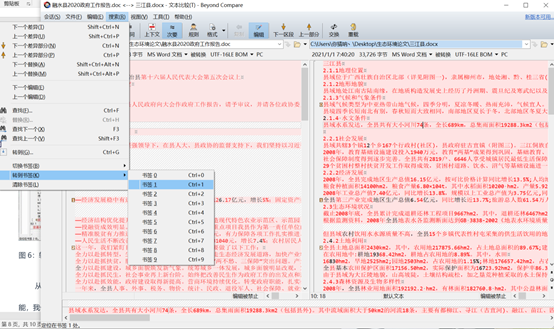
图7:转到书签
通过这种方法,一些大的文档就可以直接定位查找不同处,从而进一步进行编辑修改了。
以上就是用Beyond Compare对比大文件的方法,整体来讲非常简单,具体操作时注意做好书签标记就好了,对于我们平时处理大文档很有帮助,大家可以根据需要试一下。
作者:冬天的熙
展开阅读全文
︾