发布时间:2020-12-21 16: 13: 03
Beyond Compare是一款Windows系统平台上的专业文件比较工具,小编经常使用它来进行文本对比。但是今天小编突然发现了一个细节,在2个文本对比中,两个文本中文字如果只存在着大小写的区别,那么Beyond Compare默认两个文本是没区别的,这可不符合小编想要的效果。
通过一顿研究过后,小编算是解决了这个难题,下面小编就将方法分享给大家。先行声明,小编使用的是Windows 10系统,使用的Beyond Compare版本是Beyond Compare 4。
一、文本比较
首先,新建两个文本文件,这2个文本中的内容,唯一的区别就是存在着大小写的区别,如下图1所示。
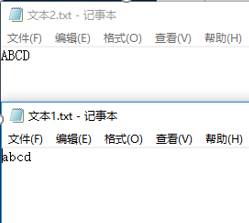
图1:新建2个文本文件
然后,鼠标右键点击文本1,在右键菜单中点击“选择左边文件进行比较”,如图2。
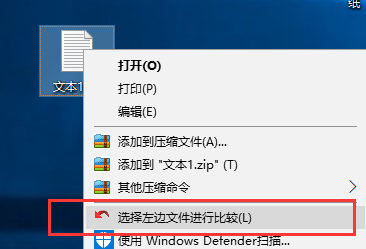
图2:选择左边文件进行比较
再鼠标右键点击文本2,点击“和文本1.txt比较”,如下图3所示。将文本1和文本2拉入到Beyond Compare中进行文本对比。
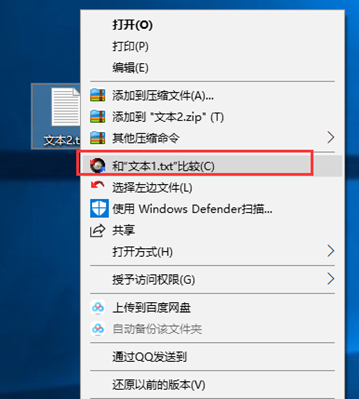
图3:和文本1进行比较
从图4中可以看到文本对比的结果,并没有显示红色,说明Beyond Compare软件认为这两个文本是没有不同之处的。
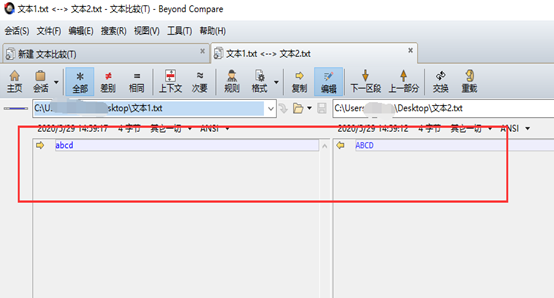
图4:未开启大小写对比前的文本比较界面
二、增加大小写对比
下面,要打开Beyond Compare的文本字符大小写区别对比。首先,打开“会话”菜单,然后点击“会话设置”按钮,开启会话设置窗口,如下图5。
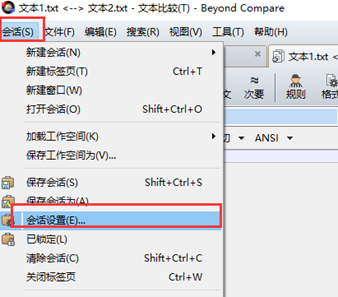
图5: 打开会话设置
然后,切换到“重要”选项卡,勾选上其中的“字符大小写”选项,然后点击右下角的“确定”按钮,保存设置即可,具体如下图6红色箭头所示。
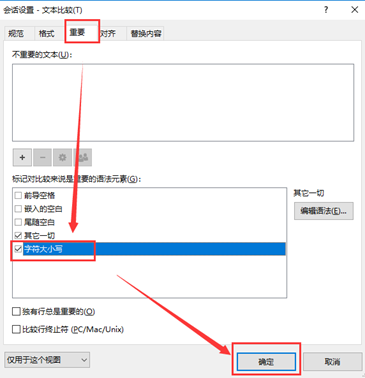
图6: 勾选字符大小写选项
完成上述设置后,回到文本对比界面,大家就会发现文本背景色变为了红色,如下图7,这说明刚刚的设置成功生效了,Beyond Compare在文本对比中加入了字符大小写的区别对比。
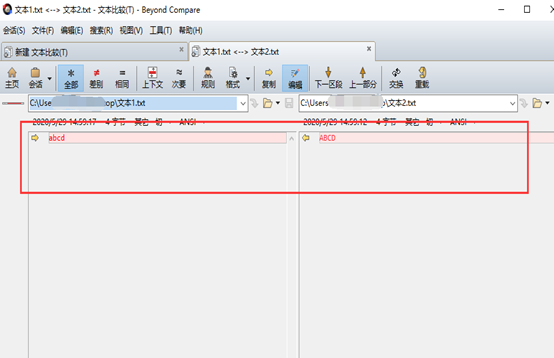
图7: 开启文本大小写对比后的文本对比界面
好了,以上就是小编整理出的在Beyond Compare文本对比中增加字符大小写对比的具体教程,之后还会有更多更有趣,更有用的教程发布在Beyond Compare 中文网站上。欢迎大家前往咨询关注!
作者署名:包纸
展开阅读全文
︾