发布时间:2022-11-07 13: 36: 18
品牌型号:ASUS System Product Name
系统:Windows 10 专业版
软件版本:Beyond Compare 4.4.3
代码对比是软件开发人员经常要进行的一项操作,代码对比工具也非常多,如Beyond Compare、Kompare、DiffMerge、Meld、XXdiff等,这么多的工具到底哪个工具好用,具体又是如何使用的呢?一起来看看。
一、代码对比工具哪个好
在刚刚提到的这些代码对比工具中,Kompare功能较丰富,但界面设计有点复杂。DiffMerge可以对比两个或三个文件,但新手比较难上手。Meld功能比较基础,对比界面也不太清晰。XXdiff可以运行在多类系统中,但不支持 unicode 文件。
而Beyond Compare是这几款里比较好用的,功能十分丰富,可以迅速找到两个文件中的差异处并进行明显标记,同时还可以合并变化、同步文件,生成对比报告。
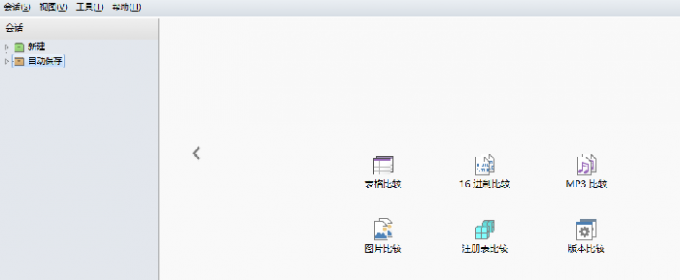
不仅如此,这款软件还包含有多种数据类型的内置比较浏览器,不仅可以对比文本,还能对表格、图片、注册表等进行比较,扩大了使用范围。
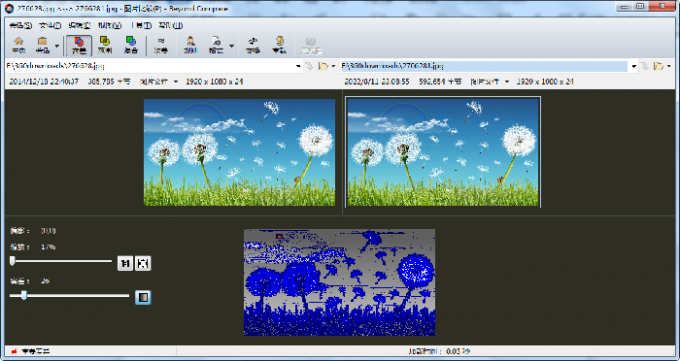
另外,它还支持从Windows、Mac OSX和Linux工作站直接访问媒体设备、FTP网站等,操作更加简单便利。
二、代码对比工具怎么使用
那么,如何使用Beyond Compare呢?
首先,需要导入要对比的文件或文件夹。可以点击左侧的“新建”选项,展开细分选项,然后选择“文件夹/文件比较”,也可以直接点击右侧的“文件夹/文件比较”,更加方便。
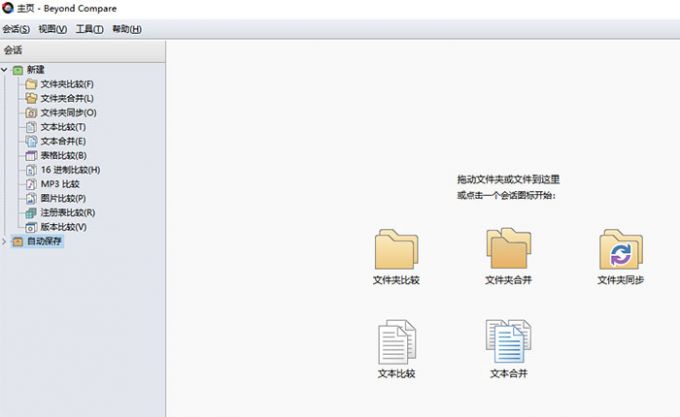
点击后会出现对比操作对话框,这里以对比文件夹为例,进入后可以看到上方的菜单栏中默认显示“差异”,然后下方的操作栏分为左右两侧,分别点击两侧的文件夹图标,导入要进行对比的文件夹。
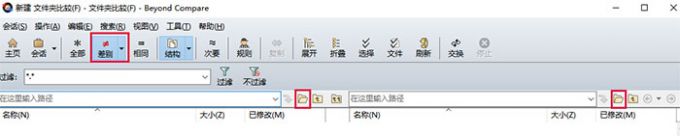
导入后可以在操作栏看到文件夹的位置,中间部分则可以看到不同的文件夹,包括文件夹的名称、大小、修改日期等信息。同时,在下方信息栏还可以看到对比的时间记录,以及对比的文件夹。

如果想要查看完整的文件夹,可以点击上方工具栏中的“全部”选项,这样就能看到两个文件夹所有的内容,灰色文件夹表示相同部分,紫色表示不同部分,这样就能更清楚地看到文件夹的对比。
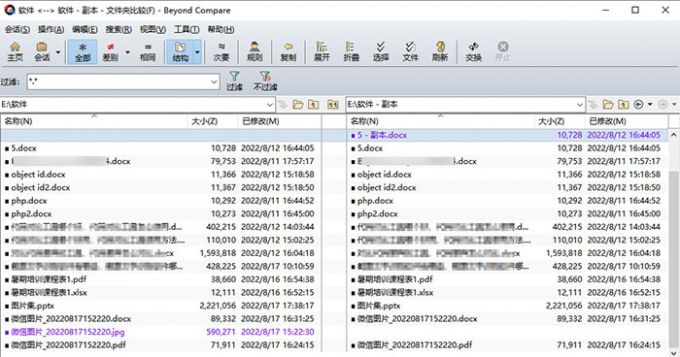
对比完成后,可以点击左上角“会话”按钮,展开选项中选择“保存会话”,就能保存对比记录,方便下次打开查看。
三、小结
代码对比工具的使用方法就是这样了,以上是以文件夹对比为例,其实也可以对比文件、图片等,大家感兴趣的话也可以到Beyond Compare中文官网上下载软件试用。
作者:小兮
展开阅读全文
︾