发布时间:2021-10-14 16: 59: 44
对于经常需要写稿的小伙伴来说,一般交稿之后甲方都会要求我们修改,有时候如果修改的次数比较多,并且稿件的命名没有标注是修改第几次的话都,我们可能会分不清跟之前的稿件的差异在哪里,尤其是一些篇幅比较长的稿件要对比起来更麻烦。所以今天的文章就要给大家推荐一个文件对比工具Beyond Compare,使用它我们可以快速的看出两个稿件的区别,下面就来看看如何使用Beyond Compare对比文档。
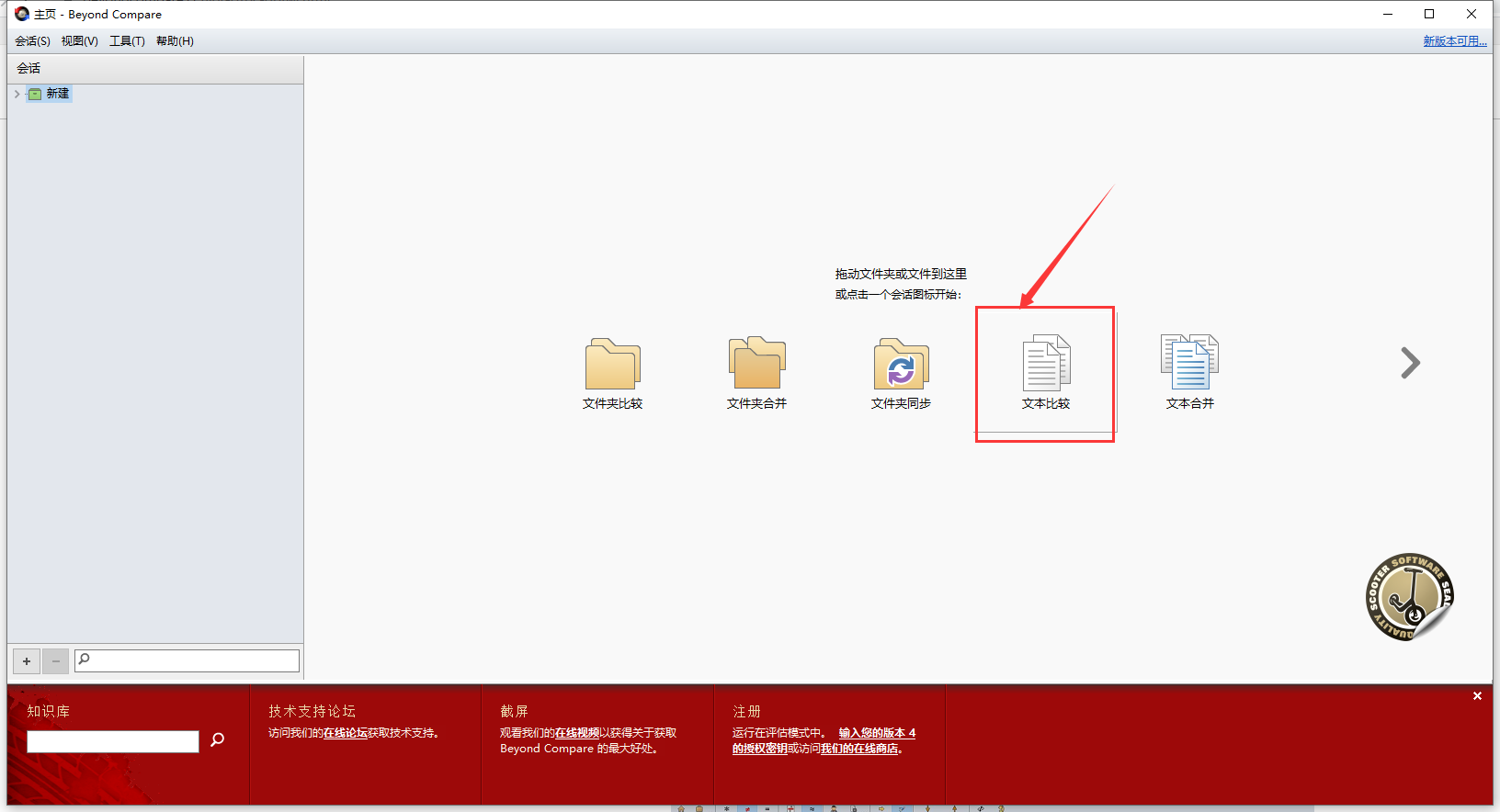
一、查看差异
首先我们点击Beyond Compare文件对比工具软件界面上的文件比较按钮,接着如下图所示,打开两个我们想要进行比较的文稿。
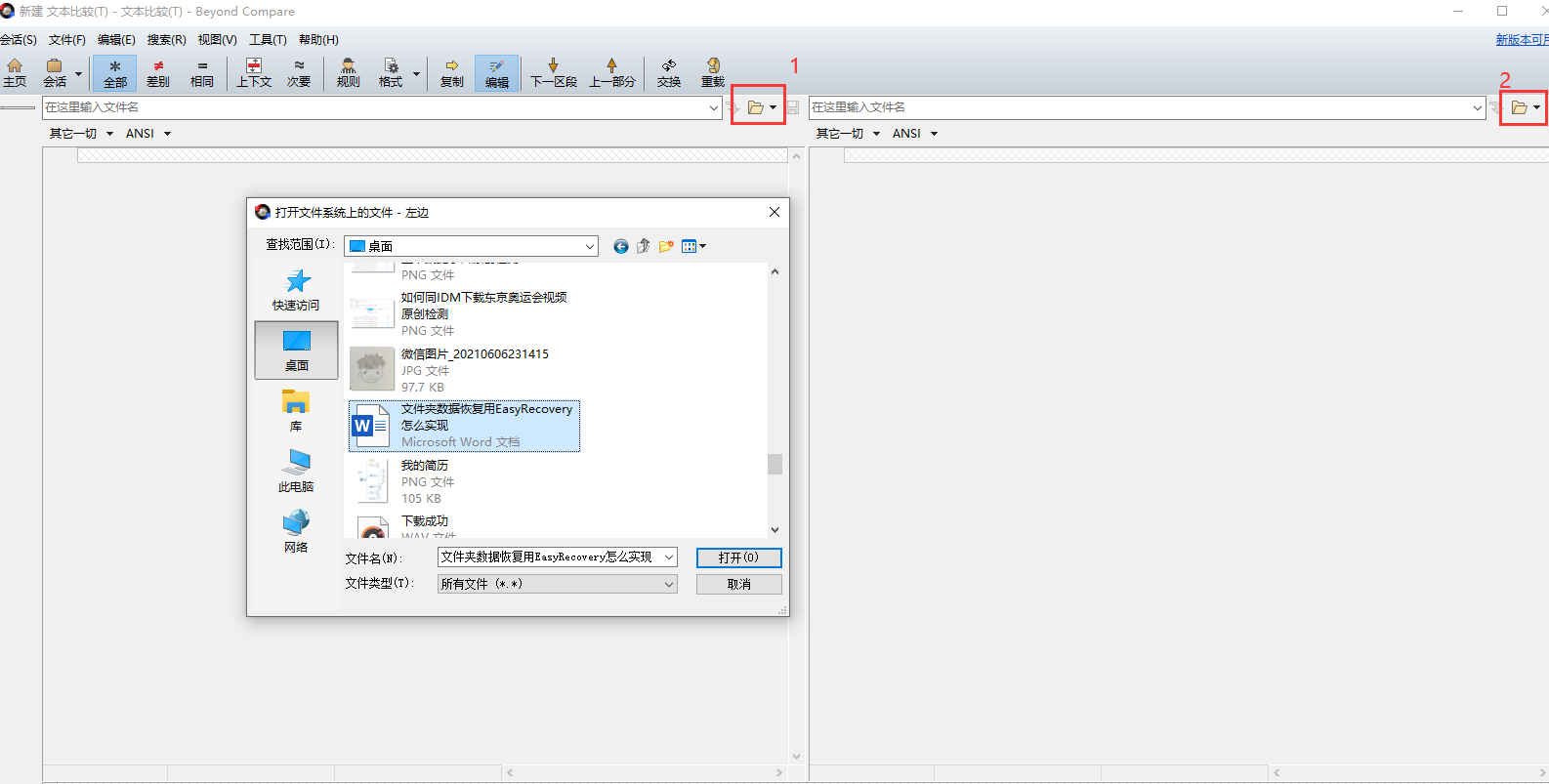
打开了两个文稿后,Beyond Compare文件对比工具将会打开两个文件的全部内容,并且一般会用红色字体来呈现差异。从下图示例可以看到,这两个文章存在5个差异点。
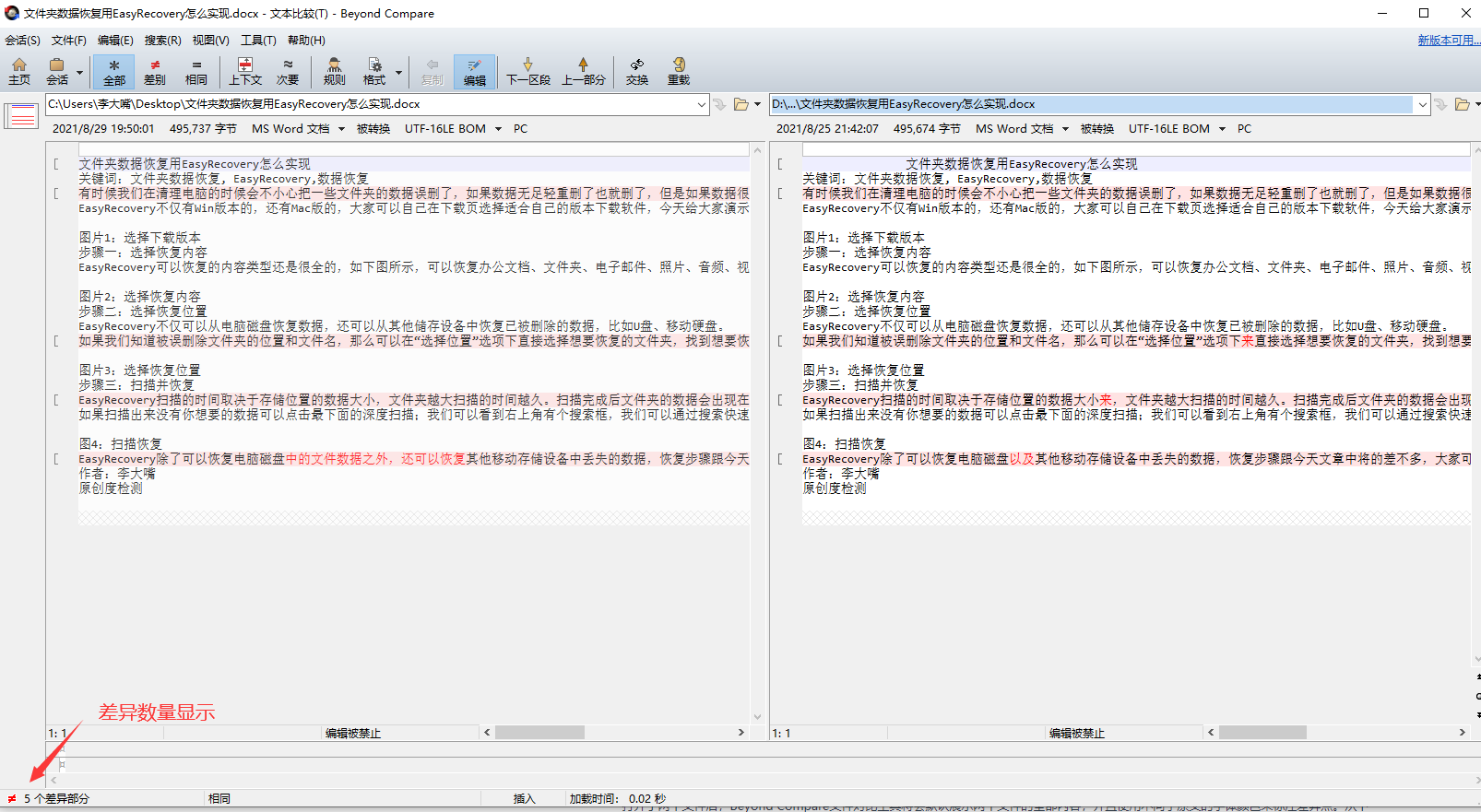
二、仅查看差异点
Beyond Compare可以让我们仅查看差异点,这样可以更好的识别不同之处,通过点击软件菜单栏上的“差别”按钮,让Beyond Compare文件对比工具仅展示重要的差异点。如下图所示所示,两个文件之间的差异点变得相当清晰。
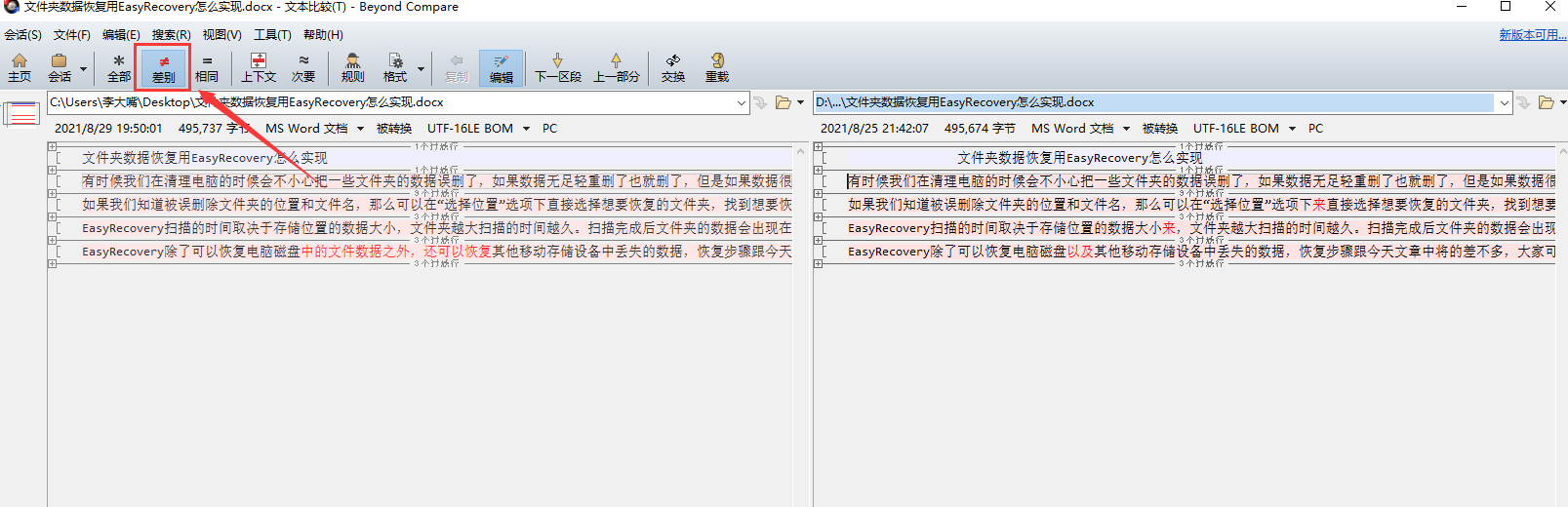
而“次要”按钮,即忽略不重要的差异点,如下图所示,原来的5个差异点其中一个是标题中的空格,这个不重要,所以在点击次要按钮之后,这个差异点就被忽略了。
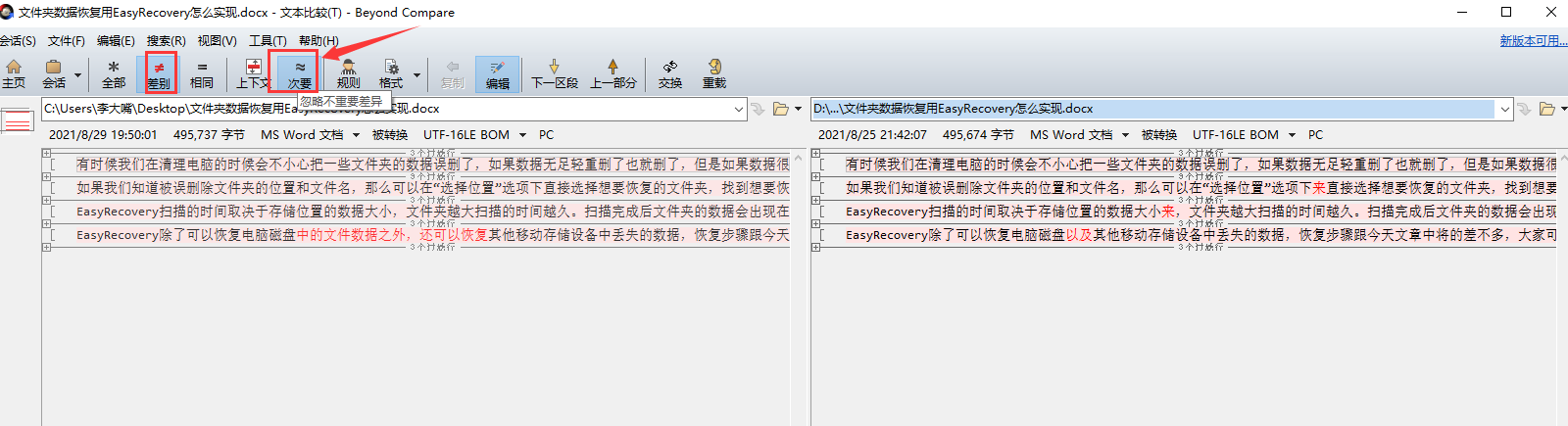
三、设置书签
为了可以更加快速的查看差异点,我们还可以为文稿的差异点设置书签,具体的操作是,选中差异点,然后单击菜单栏中的“搜索”菜单,并选择其中的“切换书签”,即可为当前的差异点设置书签。
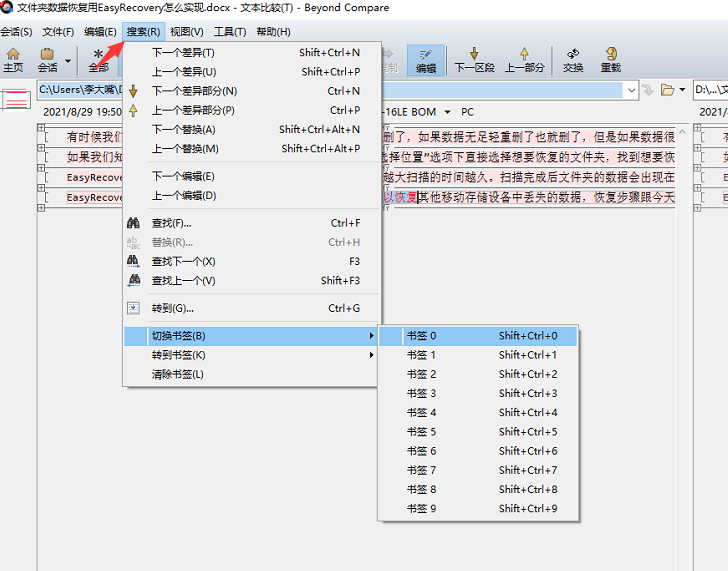
如果我们想要查看某个差异点,也可通过单击“搜索”菜单,并选择转到具体的书签处即可快速查看差异。以上的文稿比较操作步骤只是演示,如果你有更大篇幅的文稿就可以用这样的方法来查看差异,并且还可以设置书签的方法来更快速地定位这些差异。
作者:李大嘴
展开阅读全文
︾