
发布时间:2020-12-16 10: 03: 08
接下来小编就在Windows 10系统上,使用Beyond Compare 4版本来教大家使用文件比较工具Beyond Compare生成文本对比报告。
一、进行文本比较
首先,新建两个文本文件,其中有相同的内容和不同的内容,方便下面进行文本对比,保存报告,文本1的和文本2及其内容如下图1所示。
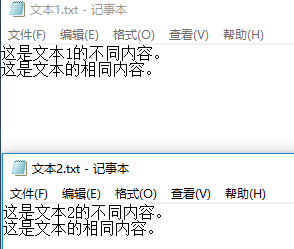
图1:2个文本文件内容展示
然后,鼠标右键点击文本1,在打开的菜单中点击“选择左边文件进行比较”,如下图2。
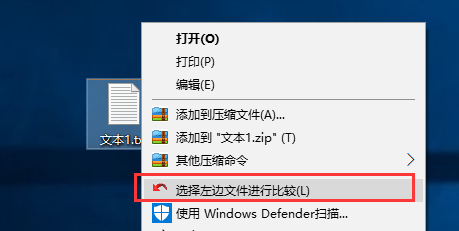
图2:选择左边文件进行比较
接着鼠标右键点击文本2,在打开的菜单中点击“和文本1.txt比较”,如下图3。
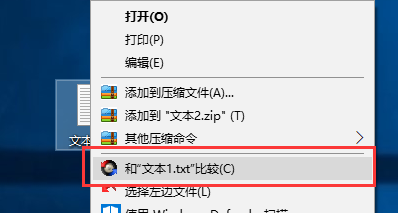
图3:和文本1比较
完成以上几步之后,在Beyond Compare中就会自动打开文本1和文本2的对比界面,如下图4所示,其中文本之间的不同之处用红色标出。
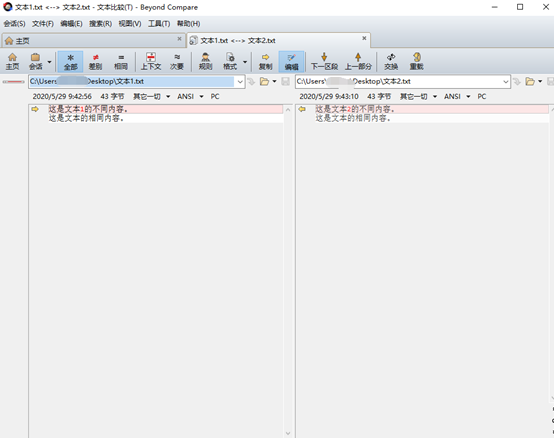
图4:文本对比界面
二、生成文本对比报告
文本对比完成以后,可以单击工具栏的“会话”菜单,在展开的菜单中选择“文本比较报告”,如下图5所示。
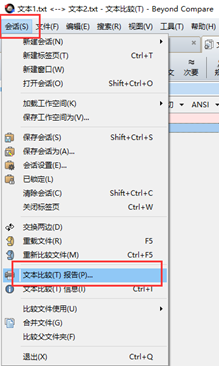
图5: 会话菜单中打开文本比较报告
其中文本比较报告界面如下图6所示,从图6红框可以看到,报告可直接通过打印机打印出来,也可以生成HTML网页报告或者是纯文本文件。选择好需要的“输出选项”以后,填写“报告标题”,然后点击右下角的“另存为”按钮,即可保存到电脑本地。
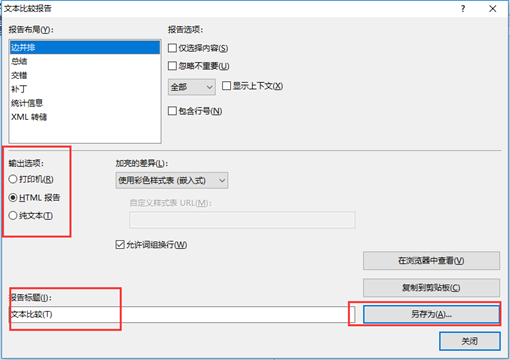
图6: 文本比较报告界面
其中使用打印机进行报告输出,打印预览结果如下图7所示。
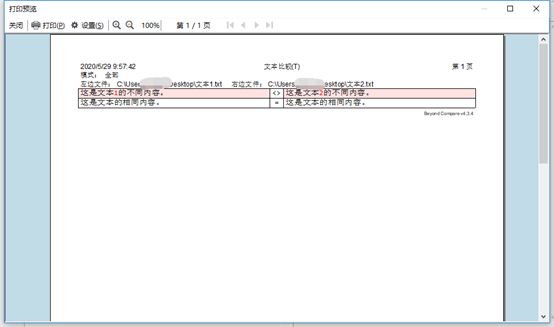
图7: 文本比较报告打印预览
使用HTML网页进行报告输出,输出结果如下图8所示,输出展示效果并不是很好。
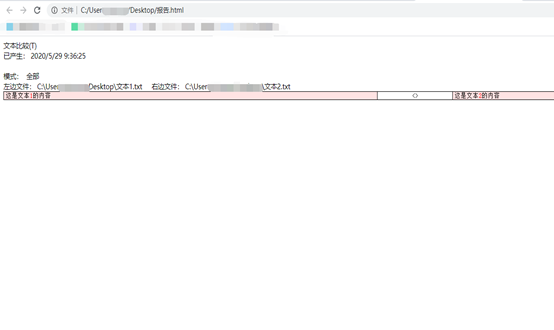
图8: 文本比较报告网页预览
使用纯文本进行报告输出,输出结果如下图9所示,输出展示效果也并不是很好。
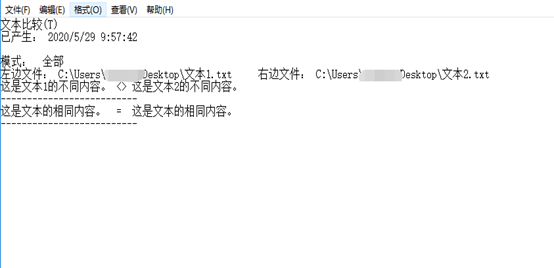
图9: 文本比较报告纯文本预览
综上所属,大家可以选择自己觉得更好的方式进行文本报告的输出方式选择,这里小编更建议的是选择打印机打印的输出方式,这种方式输出的展示效果更好,而且它能够通过PDF格式文件保存到本地电脑上,具体保存步骤如下:在文本比较报告界面,选择好输出选项为“打印机”,然后点击右侧的打印按钮,就会出现如下图10的界面。
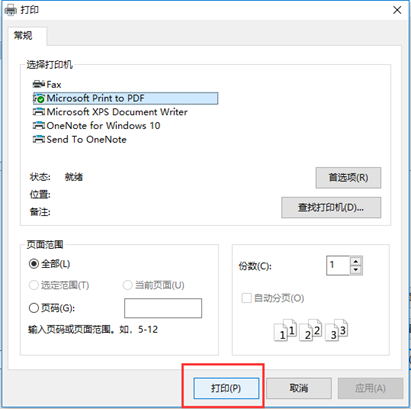
图10: 打印设置界面
选择其中的“Microsoft Print to PDF”选项,然后点击“打印”,在出现的图11界面上,设置好保存的路径和文件名称,最后点击“保存”即可保存文本对比报告的PDF文件到本地电脑上,是不是很简单呢?
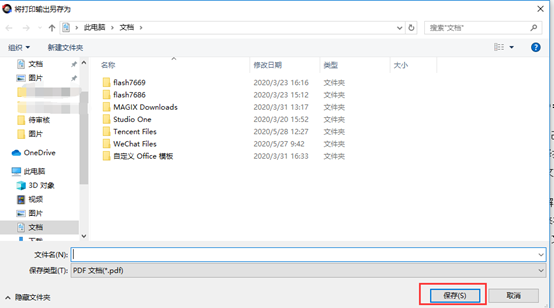
图11:设置保存路径
以上就是小编整理出的使用Beyond Compare生成文本对比报告的具体教程了,之后还会有更多更有趣,更有用的教程发布在Beyond Compare 中文网站上。欢迎大家前往咨询关注!
作者署名:包纸
展开阅读全文
︾