发布时间:2021-07-27 12: 36: 55
Beyond Compare是一款简单好用的文件对比软件,支持用户进行多种文件格式的对比,并可以对文件进行一定的编辑操作,可以帮助我们完成一些查重搜索、版本对比工作。
这款软件的用户界面简洁明了,而且支持用户进行自定义修改,接下来小编就为大家介绍一下如何自定义Beyond Compare 4(Windows 10系统)的工作界面。
一、颜色和字体
1.文件夹视图
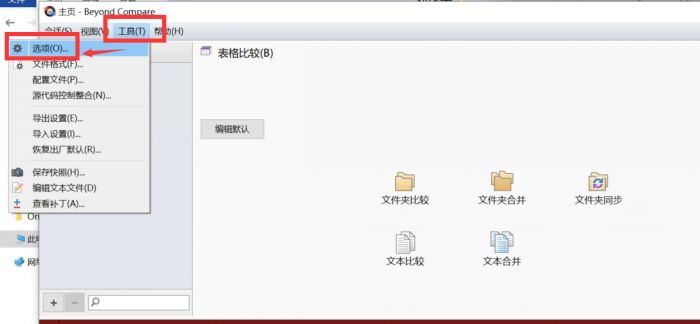
在“工具”菜单栏下点击打开“选项”窗口,进入“颜色,字体”选项卡可进行设置。
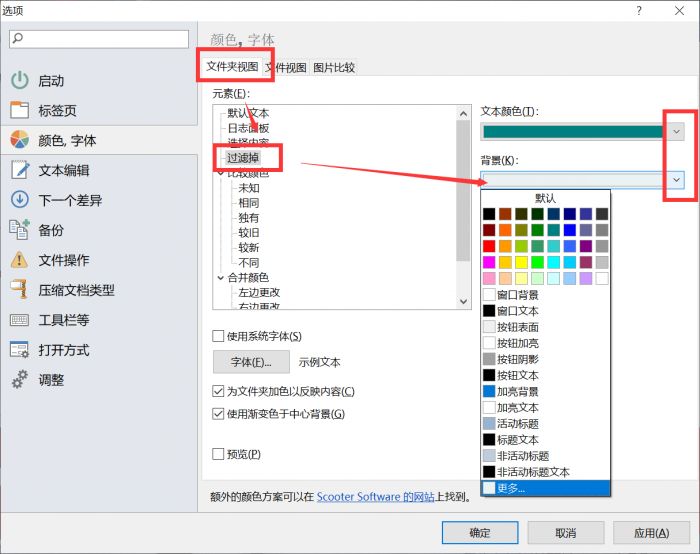
在文件对比中,会有各种结果出现的可能性,包括日志面板、选择内容、被过滤的内容、比较颜色、合并颜色等多种情况,软件为每种情况都设置了不同的颜色和背景,方便用户区分。
我们可以对其进行更改,比如要修改被过滤掉的内容的颜色,可以点击该选项,展开右侧的色块示例,点击色块右侧向下的小三角可以选择自己喜欢的颜色和背景。
2.文件视图
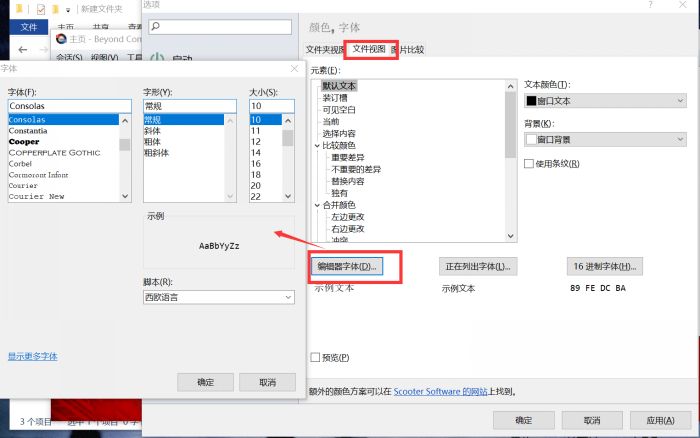
在文件视图下,颜色的设置项目和文件夹视图中是基本类似的。
关于字体的设置,文件视图中有三类字体:编辑器字体、正在列出字体和16进制字体,我们可以分别设置它们的字体类型。
如上图所示,点击字体类型方块,在展开菜单中选择字体类型、字形和大小即可。
3.图片比较
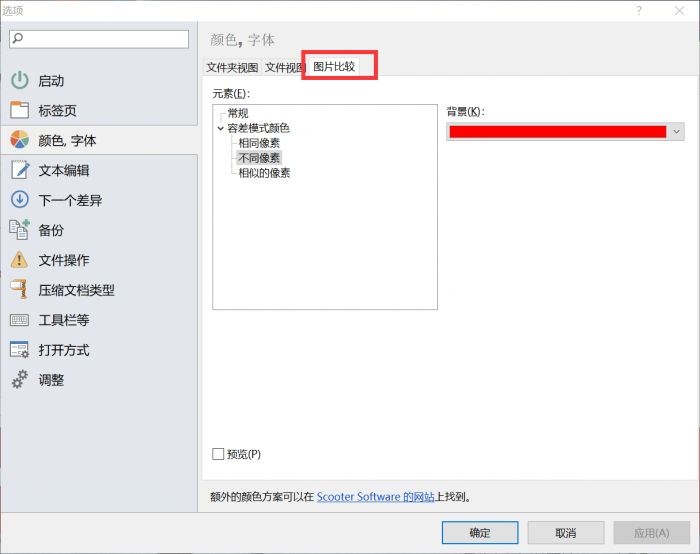
图片比较的设置项较少,只有几个简单的颜色设置,方法参考文件夹下的颜色设置就好啦。
二、工具栏设置
1.视图选择
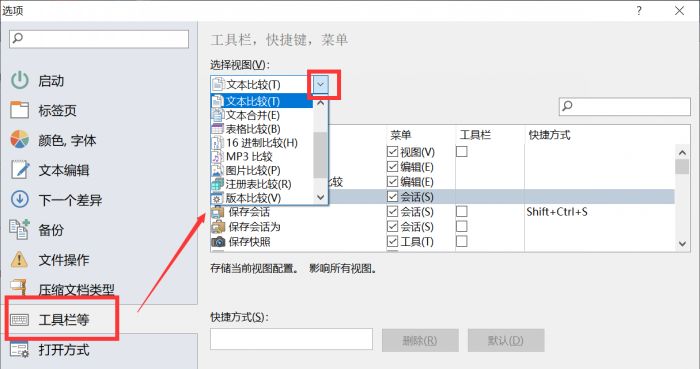
工具栏设置下主要就是软件操作界面中的工具设置,我们可以根据自己需求设置相应的显示或不显示项目。
首先选择视图对象,可以是主页,也可以是具体比较工具下的视图,比如文件视图、16进制视图等。
2.命令设置
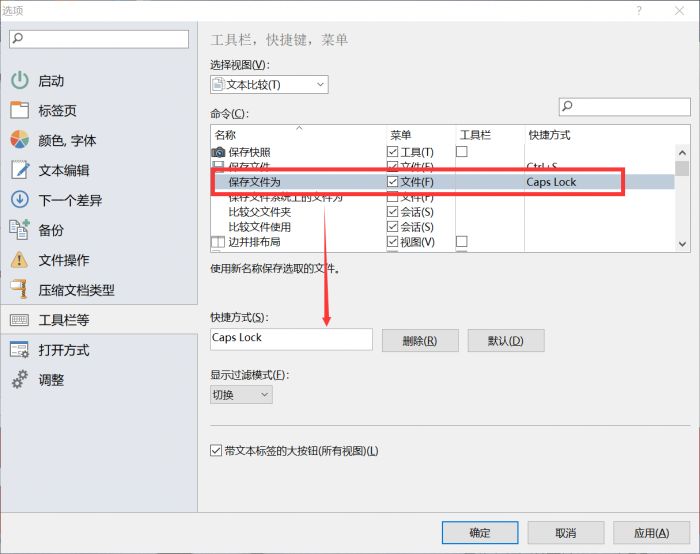
Beyond Compare的命令是非常丰富全面的,而用户对各种功能的需求不尽相同,有些功能的使用频率可能会有较大差别,我们可以在此设置各个命令在菜单栏、工具栏中是否显示,对于常用命令来说,还可以为其设置专属快捷键。
比如对于“保存文件为”这一命令来说,软件为其设置的默认快捷键是F12,选中该命令,在下方的快捷键栏目中点击“删除”,重新键入一个未被Beyond Compare使用的快捷键或多个键组合,即可为其更换新的快捷方式。
点击“默认”,可将其恢复为默认的快捷方式。
三、小结
今天小编为大家带来的分享比较简单,主要就是为自己的Beyond Compare自定义一个舒适、方便的工作空间,这里提到了颜色和字体、工具设置两个方面,其他方面,比如导入导出、备份也都是允许用户自定义设置的,有兴趣的朋友可以进入Beyond Compare中文网站查看更多软件资讯哦。
作者:参商
展开阅读全文
︾