发布时间:2020-12-31 13: 04: 44
在平常的一些项目工作中,大家可能需要通过同步处理的方式,在同一个文件夹中对不同文件进行更新。这种方式能够保持文件夹内的文件都保持在较新的状态。
而Beyond Compare(Windows系统)可以为用户提供对比功能,以便及时发现更新过程中意外丢失的文件。
接下来,小编就为大家演示一下具体如何使用Beyond Compare进行文件夹对比。
如图1所示,选择Beyond Compare首页中的“文件夹比较”选项,打开文件夹比较界面。
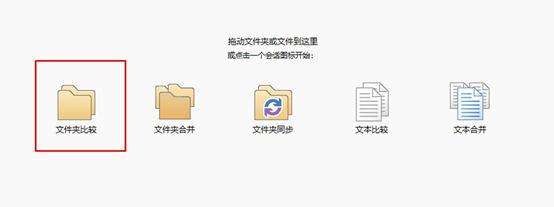
图1:选择文件夹比较
然后,如图2所示,单击路径输入框右侧的“打开”图标,将目标文件夹导入到Beyond Compare中。
从图2可以看到,左右两边文件夹均包含了一些对方不包含的文件。接下来,小编会继续演示如何通过复制的方法,同步这两个文件夹。
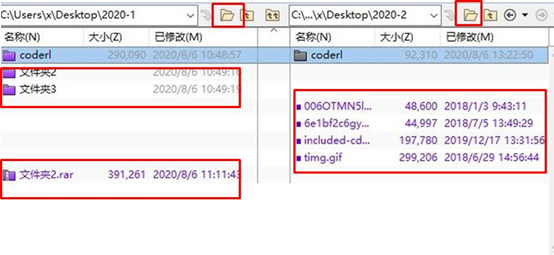
图2:导入文件夹
如图3所示,在会话工具栏中单击“差别”选项右侧的下拉按钮,启动下拉菜单。然后选择下拉菜单中的“显示左边独有项”,左边独有项是指左边包含,而右边不包含的项目。
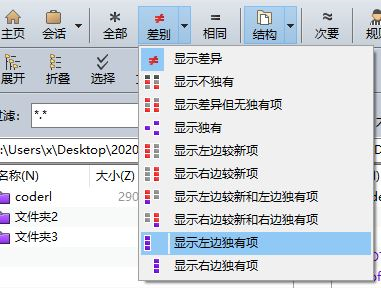
图3:显示左边独有项
然后,如图4所示,左边的文件预览窗口中就会仅显示独有项目。选中这些独有项目后,右击启动快捷菜单,选择菜单中的“复制到文件夹”选项。
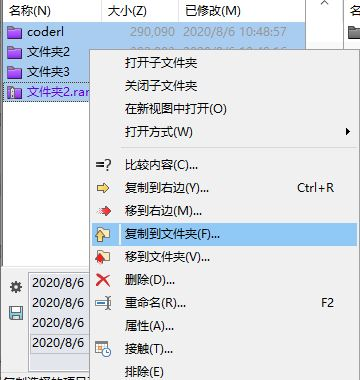
图4:复制文件
接着,在弹出的“复制到文件夹”功能面板中,进一步指定复制的文件夹路径,即可将左边文件夹中的独有项目复制到指定的文件夹中。
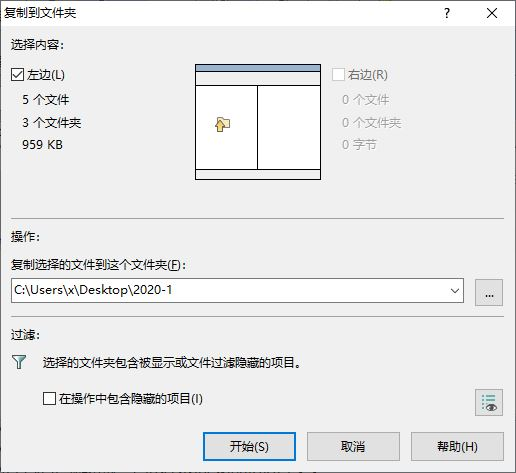
图5:复制设置
重复以上操作,将右边文件夹中的独有项目也复制到指定的文件夹中,就完成了两个文件夹的对比及项目的复制。
以上就是如何利用Beyond Compare对比并复制文件的功能演示。该功能可以帮助用户找到一些遗漏的文件。如果您还需要其他的功能介绍,或者希望学习其他使用技巧,请访问Beyond Compare中文网站。
作者:Noel
展开阅读全文
︾