发布时间:2021-01-04 08: 37: 49
Beyond Compare是一款智能的文件对比工具,只需要简单的操作,即可开启优质的对比体验,找出文件的差异、合并变化,还可以同步文件并生成报告。而且Beyond Compare可以进行文件对比自动化设置,从而大大提高工作效率。
那么,你可能会有疑惑,具体的自动化设置有哪些?又该如何设置?今天,小编通过这篇文章跟大家一起探讨。
一、设置自动启动对比页面
Beyond Compare每次登陆之后都会停留在新建页面,我们通过如下设置,登陆之后就可以直接进入指定页面。
第一步:运行Beyond Compare文件对比工具,在“工具”的展开菜单中,选择“选项”按钮,打开设置页面。
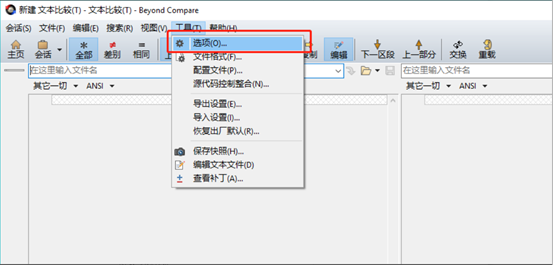
图1:选项按钮
第二步:在选项界面,选择左侧目录中的“启动”选项卡,右侧随即切换到相对应的页面,其中有两个选项,一是【加载工作空间】,二是【在退出时,另存工作空间】。
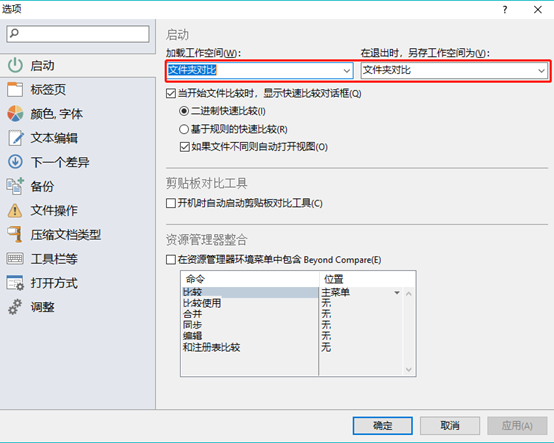
图2:设置启动项
第三步,在【加载工作空间】和【在退出时,另存工作空间为】文本框内输入相同的会话名称,其中在输入名称时候必须带有对比类型的名称,比如想要直接打开文件夹对比界面,输入内容“文件夹对比”或者“对比文件夹”。其他类型以此方式类推。然后点击“应用”按钮,再单击“确定”按钮,这样就可以完成自动启动的设置。当退出重新进入文件对比工具时,进入的页面便会是指定后的启动页面。
比如小编通过“选项”设置了启动文件夹对比,那么重新进入Beyond Compare文件对比工具界面时,就会启用如下图3所示界面,而不是在新建对比文件界面。
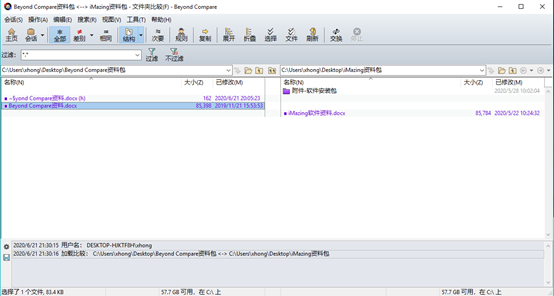
图3:自动启动指定页面
二、设置自动比较文件内容
当我们对比文件夹时,一般都是如下图4所示,系统没有自动对比文件内容,需要通过手动点击工具栏上的“差别”按钮进行标记,而且需要单击每个文件之后才能进行对比。但通过以下几步操作之后,系统就会自动标注出差别。
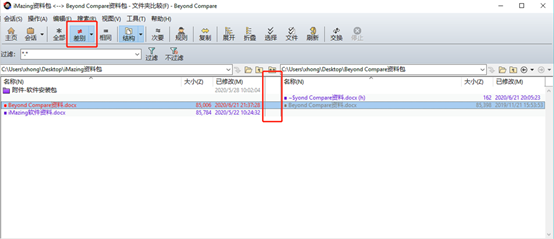
图4:对比文件夹框
运行Beyond Compare软件后,在左侧单击新建菜单下 “文件夹比较”,右
键菜单下,选择“编辑”选项。或单击右侧“文件夹比较”下“编辑默认”选项。
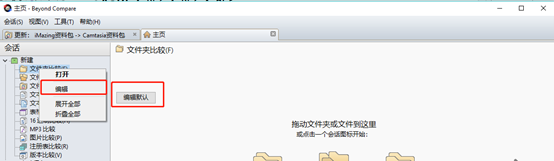
图5:打开编辑页面
在“文件夹比较”编辑页面中,找到“需要打开的文件”区域,勾选“比较内容”复选框和“二进制比较”选项,单击“保存”按钮。自动对比文件内容的设置就完成了。
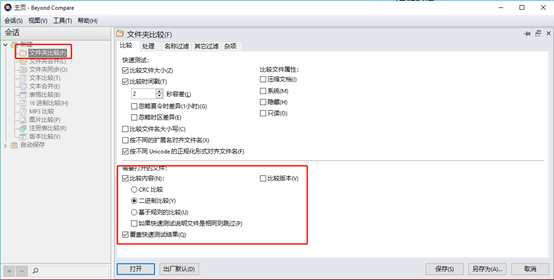
图6:设置自动对比文件内容
重新打开对比文件夹时,在对比框内就会自动显示文件差别,如下图6所示。
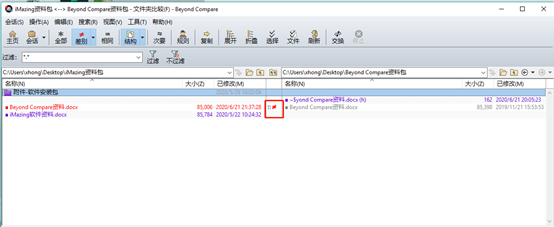
图7:自动对比显示
以上就是Beyond Compare文件对比工具进行自动化比较的相关设置,完成这些设置后,相信可以帮助您大大地提高工作效率。更多相关内容可登录Beyond Compare中文网站访问。
作者:shirley
展开阅读全文
︾