发布时间:2020-12-09 15: 10: 53
大家在学习与工作中,是否需要对一些内容相似的消费记录、商品信息、软件数据等繁琐的表格数据进行比对分析,找出相似之处与差异之处呢?是否常常因为处理这些纷繁复杂的数据信息而耗费大量时间,却效果不佳呢?那么是否有一款轻松便捷、使用简单的软件能够帮助大家解决这些问题呢?当然有,小编这就向大家介绍一款软件——Beyond Compare,它可以帮助大家解决需要面对的种种数据信息处理的难题。
小编将在Windows系统平台上,教大家通过使用Beyond Compare 4来对表格进行对比处理,解决大家的问题。
第一步,打开Beyond Compare软件,点击 “表格比较”选项。
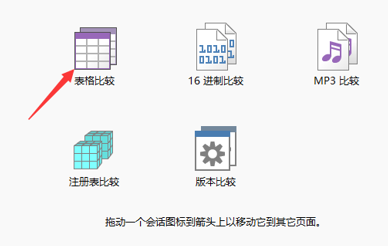
图1:软件主界面
第二步,打开的界面如下图2所示,然后在点击图2红框的左边文件右侧的省略号按钮,找到需要对比的第一个表格,接着再点击右边文件右侧的省略号按钮,找到需要对比的第二个表格,然后点击左下角的“打开”,即可在Beyond Compare中进行表格对比。
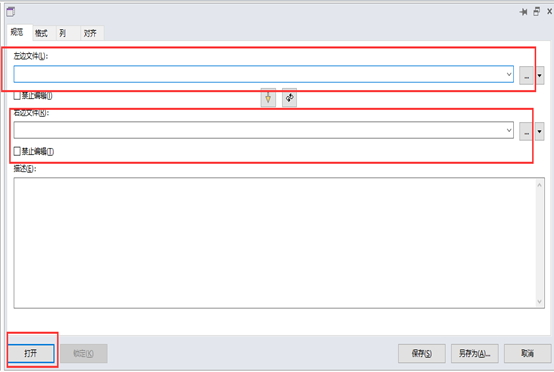
图2:选择对比的表格
第三步,对表格进行视图调整,方便对比。点击“视图”功能,将展开具体的操作选项。
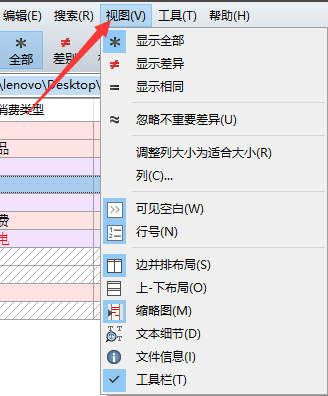
图3:打开视图功能
可以看到,下方主要有几个常用功能,分别是“边并排布局”(可将两个所占页面大小不同的表格,调整至均分页面)、“缩略图”(以色彩分布简单呈现两个表格的数据对比情况)。
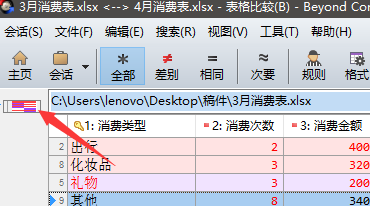
图4:缩略图界面
而“行号”则是,点击行号,可选择是否显示表格的行号,而通过视图调整可以更为直观地看出两个表格的区别。
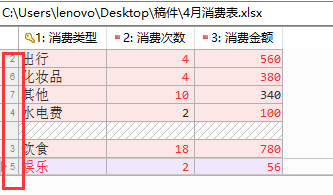
图5:行号界面
第四步,完成视图调整后,进行表格的编辑调整。点击“会话”,再点击“会话设置”,进入设置界面。
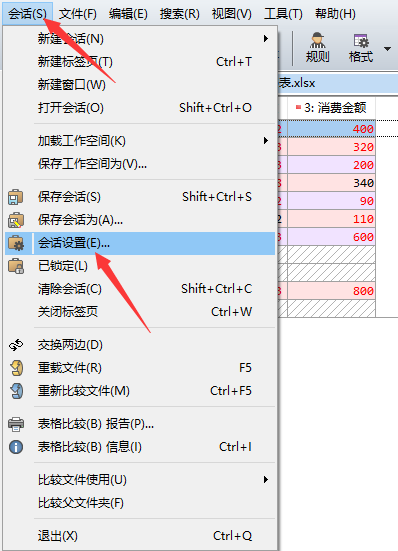
图6:打开会话设置
第五步,点击切换到“列”选项,然后选中需要编辑的项,鼠标右键,即可出现图7所示菜单,在该菜单中,可对该项进行“编辑”、“剪切”、“删除”、“插入”和“下移”等操作。

图7:打开编辑界面
第六步,保存会话。点击“会话”菜单,点击“保存会话”或者是“保存会话为”选项,如下图8。
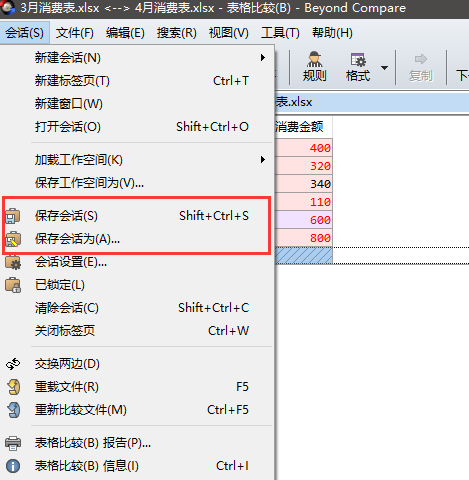
图8:保存对比结果至设备
在图8所示界面中,点击“新建子文件夹”,将会创建子文件夹,将其命名为“消费表对比”等名称,最后点击“确定”即可将会话保存到新建的文件夹中。
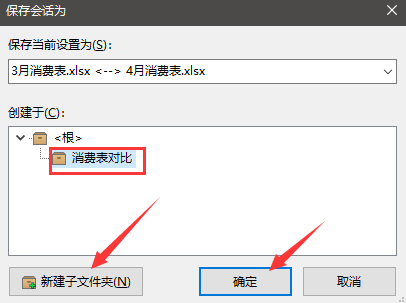
图9:保存会话到新建子文件夹中
好了,这就是小编整理的关于使用Beyond Compare在Windows设备上进行表格对比具体教程,之后还会有更多更有趣、有用的教程发布在Beyond Compare中文网上,欢迎大家前往关注!
作者署名:包纸
展开阅读全文
︾